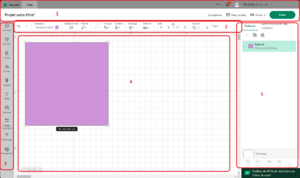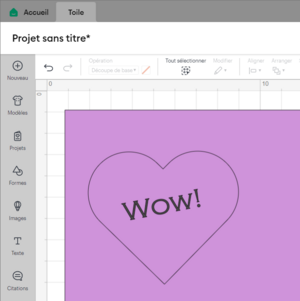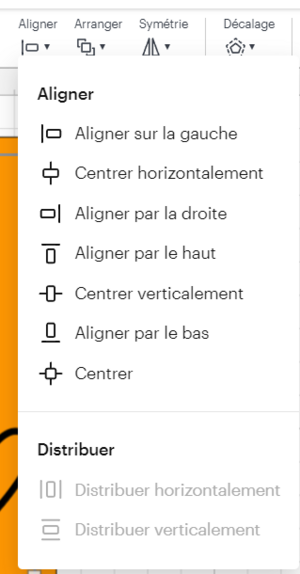Fabrication de signets
De Fab Labs Québec
Guide d'activité 0019
Image à la une
Contexte
Activité créée par
Emmy Desrosiers-Bouvier
Fab Labs / atelier ami
Médialab de la bibliothèque d'Amos
Licence
CC0 1.0
Date de réalisation
avr. 2024
Inspiré de
Je l'ai fait dans mon atelier
Emmy Desrosiers-Bouvier
Fichier(s)* Donner un nom significatif à votre fichier. </br>* Les fichiers .docx ne sont pas acceptés sur le serveur car ils peuvent contenir du code indésirable.</br>* Le téléversement des fichiers peut prendre quelques secondes -> recharger la page pour faire afficher les fichiers
Autres notes
... davantage au sujet de « Fabrication de signets »
J'ai fait l'atelier avec des enfants et de … J'ai fait l'atelier avec des enfants et des personnes âgées et c'est quand même costaud comme contenu. L'enjeu est vraiment au niveau de la facilité de réalisation du projet désiré. C'est pourquoi, je trouve que ça aide vraiment de préparer des exemples d'avance pour qu'ils le constatent eux-même.avance pour qu'ils le constatent eux-même. +
à partir de 10 ans +
Utilisation de la découpeuse Cricut pour fabriquer un signet personnalisé. +
Avant de passer à la création d'un projet, … Avant de passer à la création d'un projet, je pense que c'est une bonne pratique de faire désherber au moins un projet et de le transférer sur un autre support. Ça illustre vraiment bien les limites de cette technique (petits modèles, lettres avec des "ballons", etc.). Je m'arrange pour avoir un projet facile pour commencer et un qui va nécessairement poser des difficultés.i va nécessairement poser des difficultés. +
avril 17, 2024 +
60 minutes +
Activité individuelle +
== Texte du titre ==
Étapes[modifier | modifier le wikicode]
=== A. P … == Texte du titre ==</br>== Étapes ==</br>=== A. Présentation de l’interface de Cricut Design Space ===</br></br></br># 1. Menu : pour enregistrer un projet, sélectionner le bon appareil, accéder au compte et aux paramètres et envoyer le projet à la machine.</br># 2. Propriétés de l’élément : on peut modifier l’opération (coupe, dessin, etc), la couleur, la taille, l’orientation, la police d’écriture, la position relative aux autres éléments (dessus, dessous).</br># 3. Outils : ajouter des éléments à la toile (modèles, images, texte, etc.)</br># 4. Toile : l’espace de travail où on organise nos éléments.</br># 5. Calques : gérer l’organisation de nos éléments sous forme de calques. C’est là qu’on peut assembler, souder, supprimer, dupliquer les éléments, entre autres opérations possibles.</br></br>=== B. Ajouter des éléments ===</br>==== Texte ====</br># 1. Cliquer sur texte (dans les outils à gauche) et écrire un mot ou une phrase. Cliquer à côté quand c’est terminé.</br># 2. Modifier la police (dans la barre des propriétés en haut). Choisir l’onglet système car toutes ces polices sont gratuites. Après avoir cliqué sur la police choisie, on clique à côté (sur la toile).</br># 3. Modifier la taille de la police en utilisant la barre des propriétés ou en redimensionnant la zone de texte.</br># 4. Si on a de la difficulté à déplacer l’élément créé, on clique dans un espace vide à côté pour le désélectionner et on clique sur le centre de l’élément en maintenant le bouton gauche de la souris enfoncé pour le placer à l’endroit désiré.</br></br>==== Image ====</br># 1. Cliquer sur images dans la barre d’outils à gauche.</br># 2. Choisir le thème</br># 3. Cliquer sur gratuit dans le filtre à gauche</br># 4. Choisir l’image ou les images et cliquer sur Ajouter à la toile en bas à droite.</br># 5.Placer l’image à l’endroit voulu.</br></br>==== Formes ====</br>On peut ajouter des formes à notre projet.</br></br></br>=== C. Préparation de la découpe ===</br># 1. Réviser chaque élément pour leur attribuer la bonne opération (découpe simple ou dessin)</br># 2. S’assurer d’avoir une seule couleur pour le matériau de base.</br># 3. Choisir la couleur des éléments à dessiner.</br># 4. Assembler tous les éléments : dans le panneau des calques, cliquer sur un élément, puis faire CTRL A pour sélectionner tous les éléments, puis cliquer sur attacher en bas à droite.</br># 5. Enfin, quand tout est prêt, on clique sur Créer en haut a droite.</br># 6. Dans l’écran de révision, voir si tout est conforme.</br># 7. Cliquer sur continuer si ça va, sinon on clique sur annuler.</br># 8. Choisir le matériau de base : Smart Paper Sticker Cardstock</br># 9. Regarder les instructions pour savoir quels outils charger dans les mâchoires de la machine.</br># 10. Quand on est prêt et que notre matériau est chargé dans la machine, on appuie sur le bouton avec les flèches.</br># 11. Enfin, on appuie sur le bouton de mise en marche (triangle).</br></br></br>== Conseils et astuces ==</br>* Si on a de la difficulté à sélectionner les éléments sur la toile, on peut le faire en cliquant sur son nom à droite.</br>* Pour sélectionner plus d’un élément, on commence par en sélectionner 1, on tient la touche shift enfoncée sur le clavier et on clique sur les autres éléments.</br>* Quand plus d’un objet est sélectionné, on peut les aligner avec le bouton aligner, puis on choisit l’option appropriée.</br>CC0 1.0 +
Cricut - Design space +
Ordinateurs +
Débutant +
Découpe vinyle +
Fabrication de signets +
Fabrication +
Cet atelier peut se faire en utilisant tous les matériaux compatibles avec la machine de découpe : vinyle, carton, papier, tissus, cuir, bois, etc. +